在介紹如何使用Blender來設計模型進行3D列印前,先來講講幾個很重要的基本操作技巧,包括【變換顯示模式】、【選取物件】、【取消選取物件】、【視窗縮放】、【視窗平移】。
首先一打開Blender時,預設的視窗顯示模式是「Solid」,所以你會看到如上方第一張圖的樣子。這種實心顯示模式在很多時候很有用,可以讓使用者快速評估模型的外觀正不正確,但是在編輯時卻比較不方便,所以建議要進行編輯時,可以選擇線框模式,也就是「Wireframe」選項。
如上圖所示,按下修改顯示模式的圖示後,就會彈出選擇視窗,選擇線框模式,也就是「Wireframe」以後,視窗裡的物件就變成以線框顯示了。另外的幾個選項「Rendered」(即時渲染模式)、「Texture」(顯示材質貼圖模式)、「Bounding Box」(輪廓模式)則等以後進一步介紹時再來說明其功能吧。
Blender【選取物體】的功能比較特別一點,因為與一般的3D繪圖軟體不同,Blender是用右鍵點選的,注意是用右鍵喔。把滑鼠移到要點選的物體上面按右鍵,該物體就會變成亮黃色,如上圖的左邊圓柱體。要點選另一個物體的話,一樣把滑鼠游標移到要點選的物體上按右鍵,則前一個選擇的物體會變成暗黑色,新選擇的物體會變成亮黃色。
一次要選取兩個物體以上,則先選取第一個物件,再按住【Shift】鍵不放,一樣用右鍵點選第二個物件,則第一個選取的物件與第二個選取的物件都會呈亮黃色,代表兩個物件都已同時被選取了。要取消全部選取的物件,只要按【A】鍵就可以了,但若已經沒有選取任何物件時,再按一次【A】鍵,則會變成選取全部物件。
縮放視窗的方法就是把滑鼠指標放在想要縮放的視窗上,直接滾動中間滾輪即可。至於要平移視窗,其方法也是比較特殊一點的。很多人不知道滑鼠中間的滾輪是可以直接按下去的,就像是中間鍵一樣。想要平移視窗,一樣先把滑鼠的指標放到想要平移的視窗上,然後按著【Shift】鍵不放,再按中間滾輪,像按左鍵時右鍵一樣按下去,這時就可以拖動視窗,進行平移了,這需要稍微練習一下,不過習慣以後反而會覺得其實蠻好用的。
- Blender的功能其實非常非常強大,而且更新即快,又完全免費,學一套軟體可以同時滿足 3D繪圖與 3D列印,不會有使用盜版軟體被抓到問題,真的是超划算的。
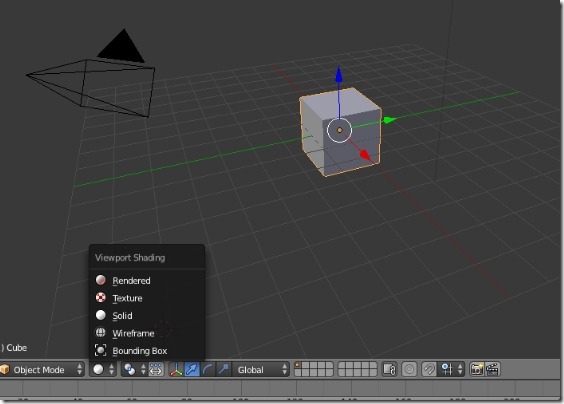
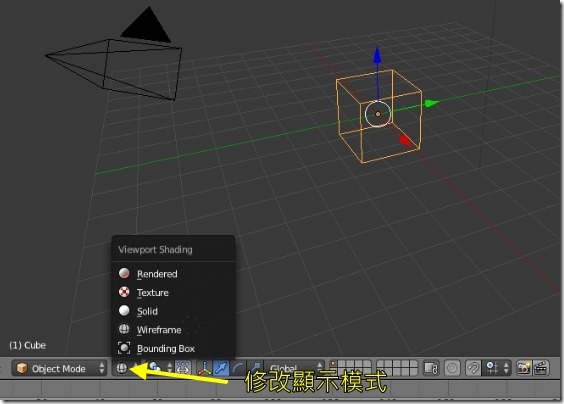
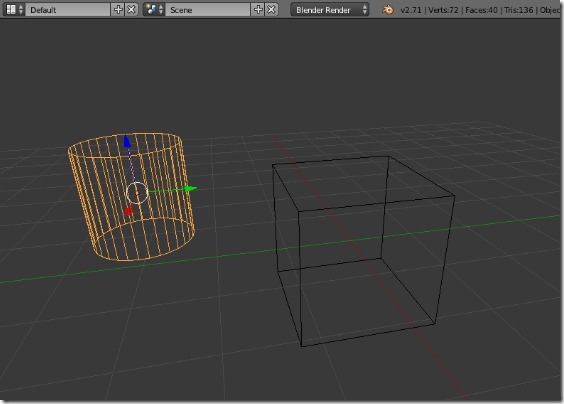


 留言列表
留言列表