- 上圖是3D列印的成品,有車牌號碼的鑰匙圈,是由免費的開源軟體Blender繪製,免費的開源軟體Slic3r進行切片轉檔,最後再由開源3D印表機Prusa i3列印出來。採用的是木質的PLA,印出來會有木雕的質感,是買台製藍色耐熱膠帶時,發現認識的賣家(註一)有在賣藍膠帶+木質PLA的試用包買的,長度是10公尺,印這個鑰匙圈大概用掉了2公尺半,不過木質PLA比較黏,不好拔,底下的台製藍色耐熱膠印了快十次都沒有壞,拔木質PLA印的鑰匙圈時就毀了三條。下面就一步一步地用圖解來示範如何用Blender來繪製圖檔。
前面介紹Blender的文章中,有介紹如何切換四分割視窗與刪除一開啟軟體就存在的預設正方體。切換完四分割視窗與正方體以後,就可以開始新增我們要的圓柱體,如上面所示,在「添加」裡,選擇「網格」裡的「圓柱體」。
接下來就可以在視窗中看到圓柱體出現,但是這並不是我們所需要的尺寸,這時打開在右上方的「+」號,就可以看到物件參數設定板出現。
在物體參數設定面板裡把維度設定為「X:60 Y:30 Z:3」,在Blender裡的一單位印出來就就是一公釐,所以這代表我們的楕圓型鑰匙圈印出來會是長邊6公分,短邊3公分的楕圓型,厚度0.3公分。
這時就可以在四個分割視窗裡看到楕圓型物體,檢查一下大小形狀是不是我們要的。
接下來有個地方是要注意一下的,就是Blender是一款超強的3D繪圖軟體,所以預設在一開始時就會有「燈光」與「攝影機」這兩樣東西,但是這兩樣東西對我們的3D列印沒有用處。所以先用滑鼠右鍵選擇燈光與攝影機,然後按「Del」鍵刪除。
按下「Del」鍵刪除時,會跳出確認視窗,按下「刪除」後,就會刪除我們要刪除的物件了。
把物件的顯示模式從實體切換為線框,這樣等一下會比較方便編輯。
當你用滑鼠左鍵點在任一分割視窗上時,會發現點哪裡,都會有一個游標跟著跑到哪裡,這一個Blender特有的設計有非常多的用處,這以後再講,先介紹游標的第一個功能,那就是新增的物件,會出現在游標的位置上,所以我們要新增文字物件(也就是我們的車牌號碼)前,就可以先把遊標移到我們想要的位置,也就是用滑鼠左鍵點在我們想要的位置上。
游標的位置放好後,一樣選「添加」,再選裡面的「文字」,如上圖所示,文字物件就會出現在游標的位置上了。
不過預設的文字大小有點小,這時先打開物件參數設定面板,將文字物件的尺寸參數先設定為「X:40 Y: 15」,要特別注意的是,此時的文字物件是平面的,無法設定Z軸的高度,也就是還沒有無厚度,所以《下篇》就要介紹如何給文字設定高度,好做出浮雕的效果。
注一:這位賣家是我在3D列印群組裡認識的朋友,我的零件耗材很多都是找他買的,自己組裝Prusa i3多次卡關時,也都是他幫忙找出問題的,非常推薦跟他買零件耗材,不過請特別注意,購買任何東西前請自己理智判斷,多方比價。我只是提供個人使用心得,有網友詢問時,提供相關資訊,並無介入雙方交易,有任何問題,與我無關。
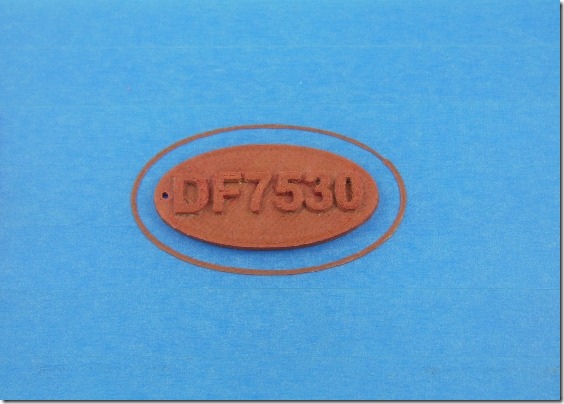
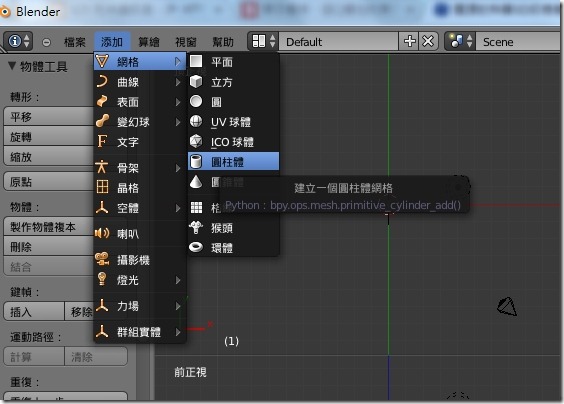
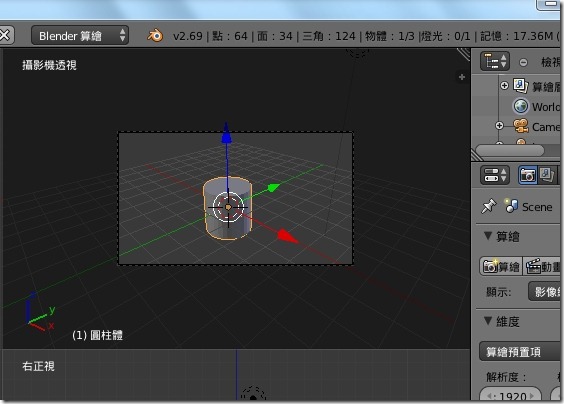
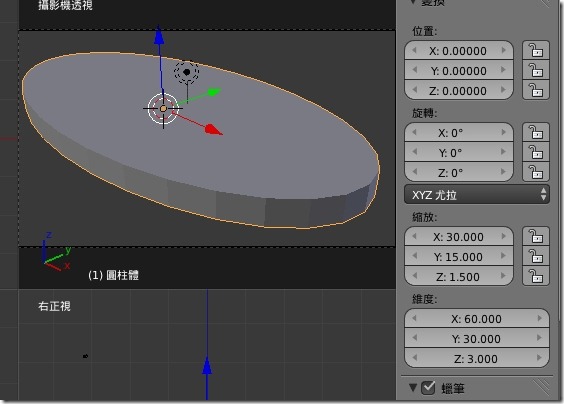
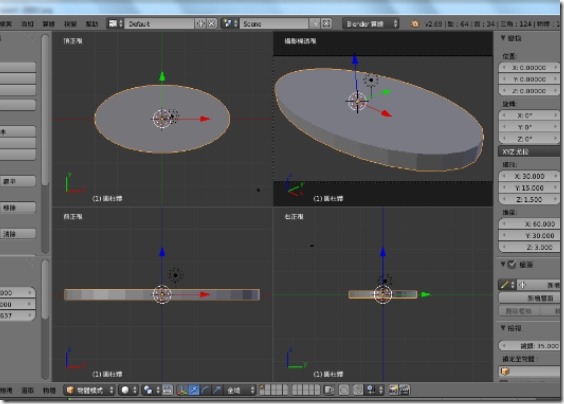
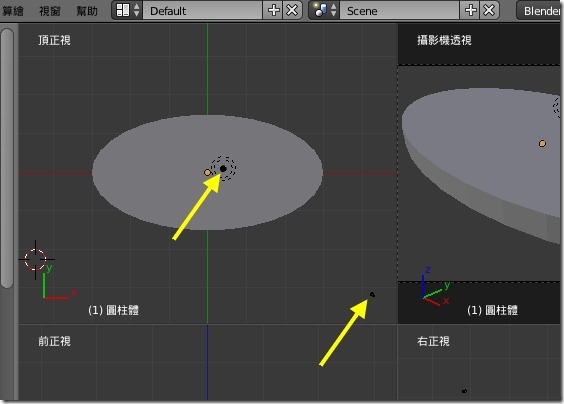
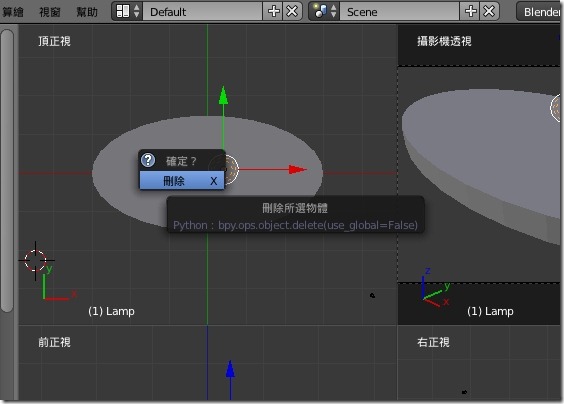
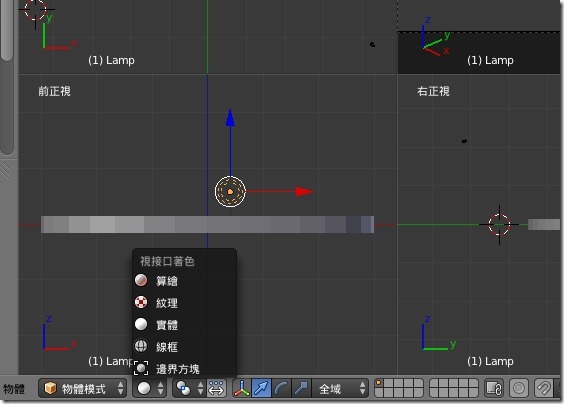
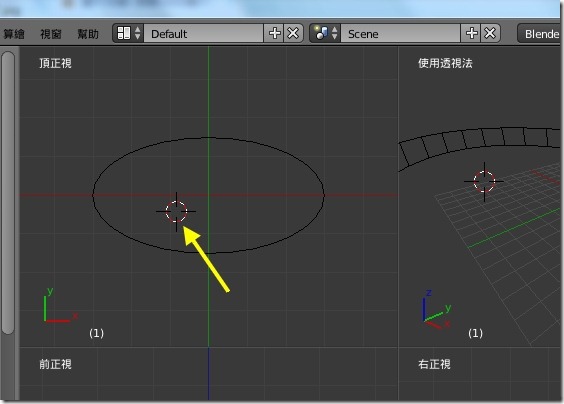
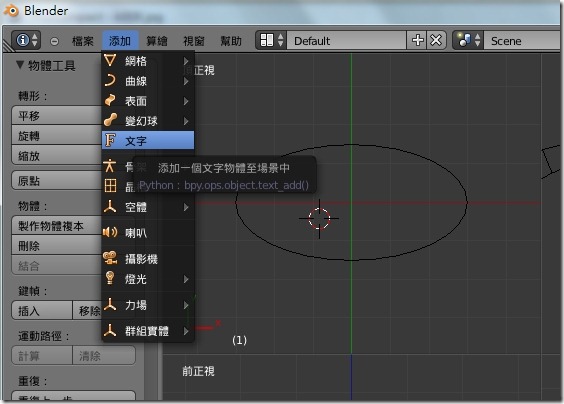
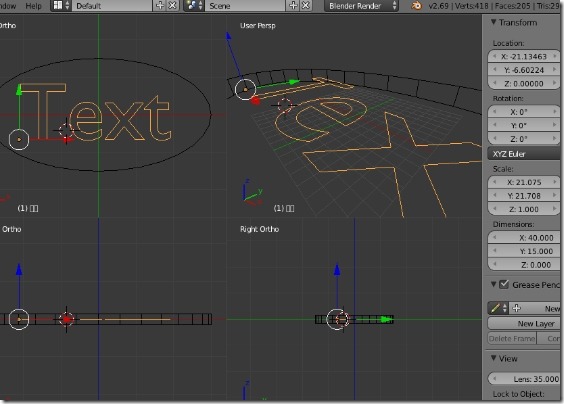


 留言列表
留言列表