有了3D印表機就一定會想要自己印些東西出來玩,不過市面上的3D繪圖軟體多半價格昂貴,使用盜版又有違法的風險,因此我從一開始就打算打造「一條龍全開源免費3D列印環境」。這包括免費的Kubuntu作業系統+免費的Blender開源3D繪圖軟體+免費的Slic3r切片軟體+Pursa i3開源的3D印表機,未來如果要做商業3D列印,才能完全免費的無縫接軌,完全不必擔心商業軟體聯盟來找麻煩。
接下將分次示範如何用「一條龍全開源免費3D列印環境」印一個有自己車牌號碼的鑰匙圈,因為家中摩托車有好幾台,常常拿錯,所以打算印一個這種鑰匙圈。但在開始實作之前,要先介紹如何設定Blender的中文作業環境。這個軟體的簡介與下載請先參照部落格前文,要設定中文環境,請在打開軟體後,選「File」==>「User perferences」,如上圖所示。
彈出User Preferences設定視窗後,先選擇「System」標籤頁,也就是「1」的地方,這時就會看到在這一頁的右下角有個International Fonts,就是「2」的地方,請將它勾選起來。
然後就會出現選擇字型的地方,如上圖,點選Language右側的選項後,就能進入多國語言選單。
選擇繁體中文,如上圖所示。
選好後就會看到Language:右側的選單已經變成「Traditional Chinese(繁體中文)」了,不過這樣還無法完成中文化,還差最後的一步,就是在下方「Translate:」的三個選項,要全部點選。
點選完以後,是不是看到介面全部變成中文了,爽!!
不過這樣的設定只有這一次有效,要讓以後開啟Blender時都是繁體中文介面,要先儲存設定。在同一設定頁面最左下角的位置,有個「儲存使用者設定」,給它按下去就大功告成了。
好,回到主視窗以來快來看看,是不是全部變成中文介面了,就先來試一個很重要的功能,請一定要記住,這在以後會很常用到,就是將單一視窗(全螢幕模式)切換成四個分割視窗模式。在「檢視」裡選「切換四視窗檢視」,主畫面就會跳成四個分割視窗的模式了,畫3D模型,四分割視窗是不可或缺的。
基本的操作就先講到這裡,下次就要講如何用Blender製作有自己車牌號碼的3D鑰匙圈了。^^
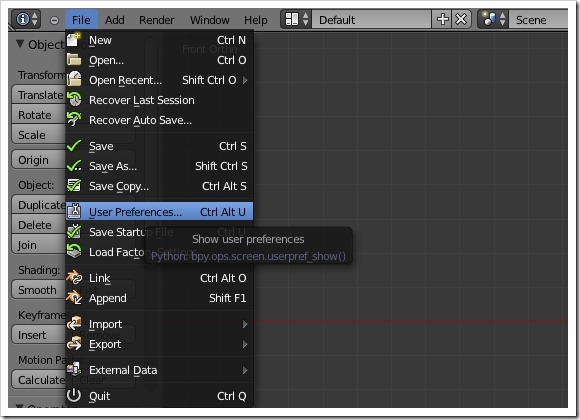
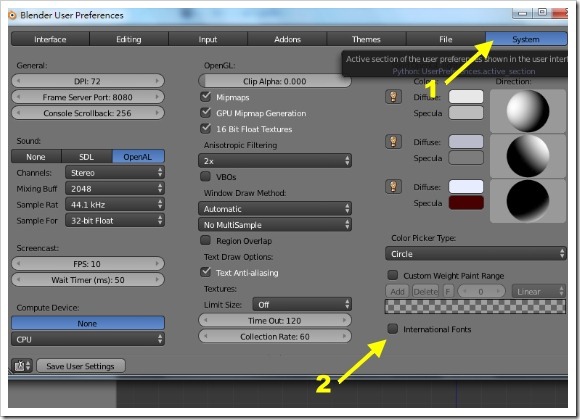
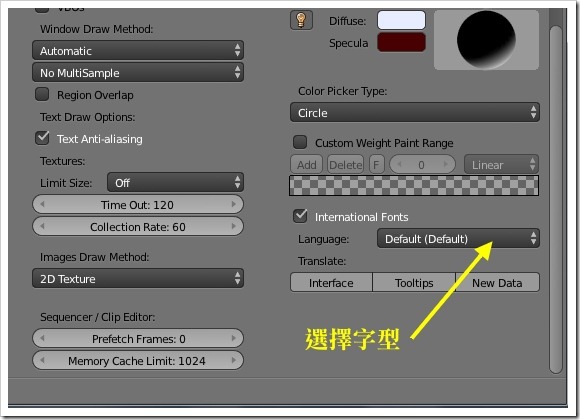
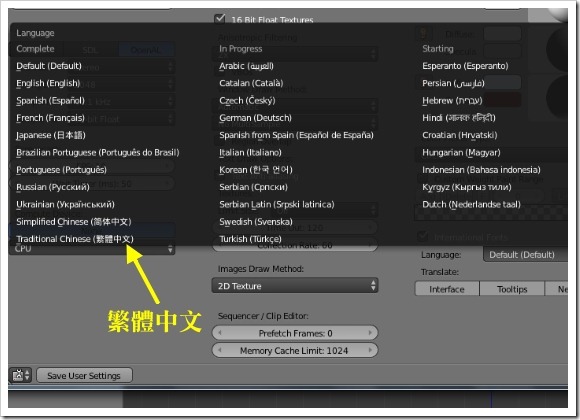

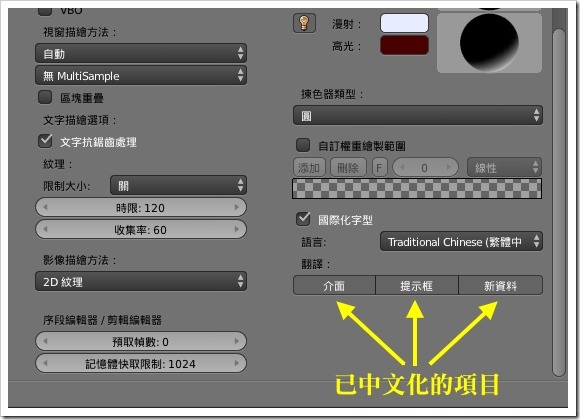

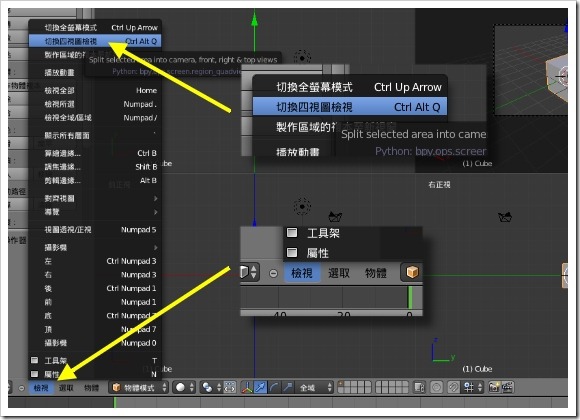


 留言列表
留言列表