因為有3D列印同好在前文詢問了好像那個線材捲軸不止支架這個零件,所以寫個新文來說明一下。各路PLA線材用的捲軸都不一樣,內徑大小也都不相同,所以就算上傳了我的版本,也不一定合用。不過,其實這東西很簡單,只要用之前介紹過的免費開源3D繪圖軟體Blender,三分鐘就可以自己畫出完全符合自家線材捲軸的版本。Blender的下載點與基礎用法網路上Google一下就有,不然也可以看不才小弟我寫的基礎操作文,然後用游標尺量一下準備的軸承與線軸內徑大小,就可以開始繪製了。假設用的軸承直徑是12mm,線軸的內徑是22mm好了,先在Blender內新增一個圓柱體,設定XY的長度都是22mm,如上圖所示。
然後直接選重製(Duplicate),重製另一個圓柱體,技巧是你在左邊Tool工具列上按下重製時,就會生成一個圓柱體,這時按快速鍵「Z」,就可以限制新重製的圓柱體只在Z軸上移動,這樣就不用再花時間對準兩個圓柱體了。如上圖所示,新增另一個圓柱體以後,將兩個圓柱體靠在一起,會用鎖點功用的就用鎖點功用,剛好靠在一起,不知道怎麼用鎖點功用也沒有關係,只要有重疉到就可以。然後把新增的圓柱體比較大的直徑,這樣才能避免這個組件塞入線材捲軸時掉到捲軸裡面去。
然後重複前面的步驟,再新增兩個圓柱體,也要記得按「Z」,拘束在Z軸上運動,然後將這兩個新增圓柱體的直徑設為12mm,這兩個圓柱體是用來作布林運算的,所以要記得這兩個圓柱體的名字Cylinder.002與Cylinder.003,如上圖所示。
接下來進行布林運算,先選上面的圓柱體,也就是我們第一個製作的那個圓柱體,然後在右側的工具列裡,點「扳手」那個圖示,在「Add Modifer」裡就有「Boolean」,然後就會看到如上圖這個設定面板,選「差集Difference」,然後在Object選上面那個圓柱體的名字Cylinder.002,這時應該會看到透視視窗裡出現改變,確定後按Apply,即完成了布林運算。記得完成布林運算以後,把Cylinder.002刪掉,而且一定要按Apply以後再刪,不然會隨著Cylinder.002狀態的改變,影響布林運算的結果。白話一點講,這就是在挖洞,挖這個洞好塞軸承。同複一樣的步驟,就能把下面那個圓柱體也挖好洞。
兩個都做完以後,把顯示方式從線框轉成實體看一下對不對,如上圖所示,洞挖的很正確,兩個圓也有正確疉合。
最後一步,也是很重要的一步,就是合併兩個物體,不然輸出成STL檔去轉G-code時會有錯誤。合併的方法也很簡單,先用滑鼠右鍵選第一個圓柱體,然後按著「Shift」鍵不放,再用滑鼠右鍵選另一個圓柱體,這時就會看到兩個圓柱體都呈現黃橘色的選取狀態,但是兩個顏色有點不同,就如上圖所示,這代表兩者的先後選取順序,但這與我們現在這個操作無關,所以直接選Join或按「Ctrl+J」就大功告成了。
合併完以後,只要輸出成STL檔,就可以由切片軟體轉成G-code檔列印了。
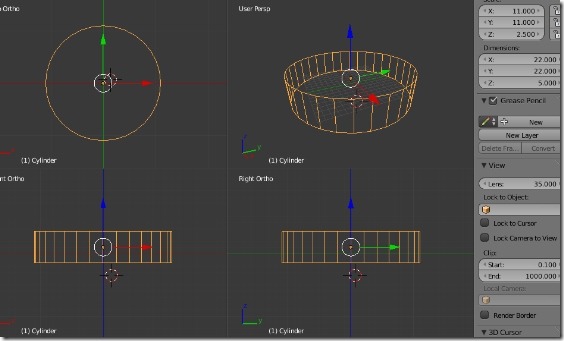
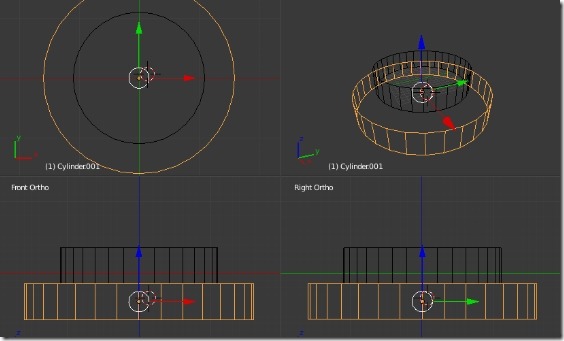
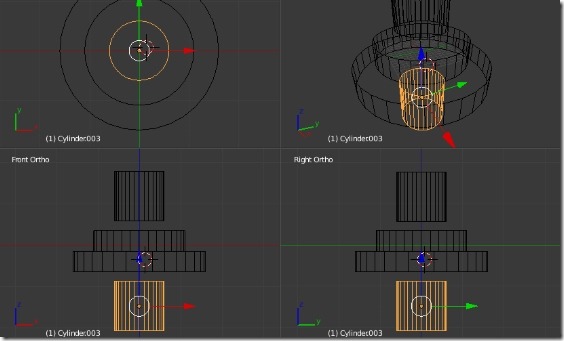
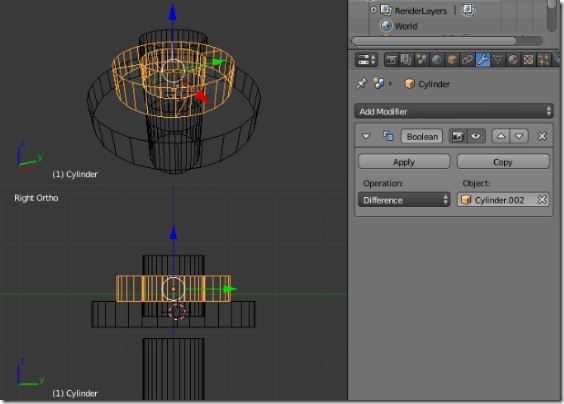
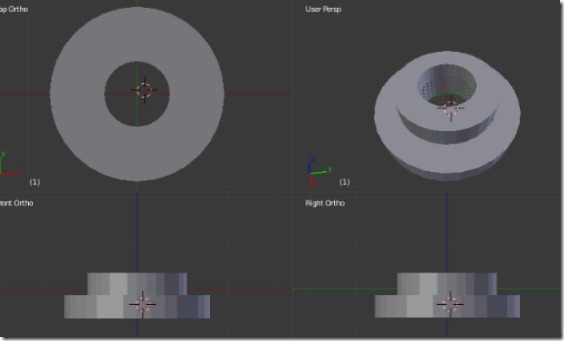
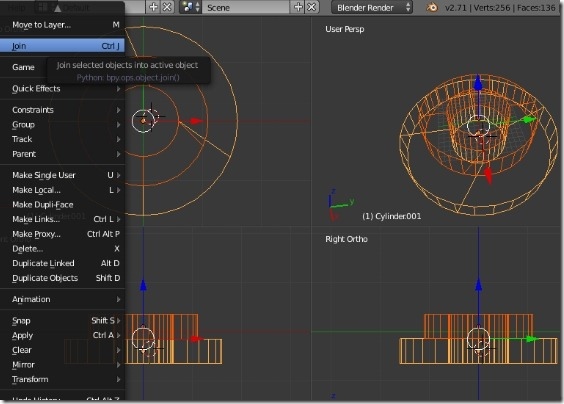


 留言列表
留言列表